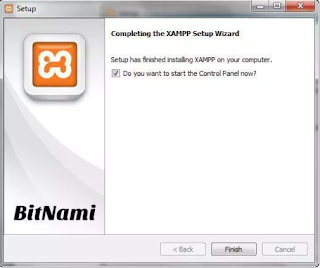TUGAS
PROGJAR
1. Proxy Server
Proxy server adalah sebuah server
atau program komputer yang berperan sebagai penghubung antara suatu komputer
dengan jaringan internet. Atau dalam kata lain, server proksi adalah suatu
jaringan yang menjadi perantara antara jaringan lokal dan jaringan internet.
Proxy server dapat berupa suatu sistem komputer ataupun sebuah aplikasi yang
bertugas menjadi gateway atau pintu masuk yang menghubungan komputer kita
dengan jaringan luar.
Contoh Cara Instalasi Proxy Server Pada Windows :
-
Langkah Kedua adalah mengekstrak folder squid yang
telah di download kemudian mengcopynya kedalam drive (C:) Seperti pada gambar
dibawah ini
-
Langkah Ketiga buka folder dan buka file squid.conf yang berada di dalam direktori C:\squid\etc\squid.conf. namun sebelumnya kita rubah dulu file defaultnya
dengan mengcopy semua file tersebut lalu kita hilangkan ekstensi “.default”.
-
Langkah Keempat Setelah file squid.conf dibuka,
kemudian cari “http_port 3128” lalu tambahkan transparent dibelakangnya. Untuk menggunakan fitur mencarinya bisa dengan tekan tombol Ctrl + F.
-
Langkah Kelima Setelah itu cari “cache_mem 8 MB”
kemudian ganti dengan 64 MB, dan hilangkan tanda pagar (#) di depannya.
-
Langkah Enam Selanjutnya cari “cache_mgr
webmaster” kemudian ganti webmaster dengan alamat email dan jangan lupa
hilangkan tanda pagar (#) di depannya.
-
Langkah Tujuh Selanjutnya cari “acl CONNECT method
CONNECT” kemudian dibawahnya kita tambahkan
acl localnet src 192.168.6.0/24
acl block url_regex –i
“c:\squid\block.txt”
http_access deny block
http_access allow localnet
http_access allow all
-
Langkah Delapan
Keterangan
:
Acl
localnet src 192.168.6.0/24 => adalah alamat IP PC server
c:\squid\block\block.txt
=> adalah lokasi penyimpanan daftar situs yang kita block
Setelah
konfigurasi selesai selanjutnya kita simpan file tersebut. Karena kita tadi
belum membuat daftar situs yang di block maka sekarang kita buat dulu dengan
menambahkan file baru yaitu “block.txt” seperti gambar di bawah.
-
Langkah Sembilan Langkah selanjutnya kita buka command
prompt lalu kita masuk ke directory “c:\squid\sbin” langkahnya seperti pada
gambar.
-
Langkah Sepuluh Kemudian masukkan perintah “squid.exe
–z” dan selanjutnya “squid.exe –d 1 -D” seperti pada gambar di bawah ini.
-
Langkah Sebelas Selajutnya masukkan perintah
“squid.exe -i” dilanjutkan “squid.exe –O -D” jika berhasil akan seperti gambar
di bawah ini.
-
Langkah Duabelas Setelah konfigurasi di atas selesai,
selanjutnya kita masuk ke services. Langkahnya seperti gambar.
- Langkah Tigabelas Setelah konfigurasi di atas selesai, selanjutnya kita masuk ke konfigurasi pada browser
- Langkah Terakhir Uji Coba
2. 2. Web Server
Pengertian Web server adalah sebuah
software yang memberikan layanan berbasis data dan berfungsi menerima permintaan
dari HTTP atau HTTPS pada klien yang dikenal dan biasanya kita kenal dengan
nama web browser dan untuk mengirimkan kembali yang hasilnya dalam bentuk
beberapa halaman web dan pada umumnya akan berbentuk dokumen HTML. itulah
pengertian web server sebenarnya. dalam bentuk sederhana web server akan
mengirim data HTML kepada permintaan web Browser sehingga akan terlihat seperti
pada umumnya yaitu sebuah tampilan website.
Cara Instalasi Xampp
web server di Windows :
- Langkah Pertama Download xampp di website resmi apache
pada link berikut : https://www.apachefriends.org/download.html
-
Langkah Dua Mulai proses instalasi dengan klik
dua kali pada instaler XAMPP. Klik ‘Next’ setelah splash screen.
-
Langkah Tiga Di sini, kita dapat memilih komponen
yang ingin kita instal. Pilih pilihan default dan klik ‘Next’.
-
Langkah Empat Pilih folder sebagai tempat XAMPP
akan diinstal, di folder ini akan menampung semua file aplikasi web kita, jadi
pastikan untuk memilih drive yang memiliki banyak ruang(space).
-
Langkah Lima Layar berikutnya adalah promo untuk
BitNami, sebuah toko aplikasi untuk server perangkat lunak. Hapus kotak centang
‘Learn more about BitNami for XAMPP’.
-
Langkah Enam Sekarang Setup sudah siap untuk
menginstall XAMPP. Klik Next dan tunggu instaler untuk membongkar paket-nya dan
memasang komponen yang dipilih. Mungkin memakan waktu beberapa menit. Nanti
mungkin kita akan diminta untuk menyetujui akses Firewall untuk komponen
tertentu (seperti Apache) selama proses instalasi.
-
Langkah Tujuh
Proses
Install sudah selesai! Pilih Kotak centang ‘Do you want to start the Control
Panel now?’ untuk membuka panel kontrol XAMPP.
Cara menggunakan XAMPP Control Panel
XAMPP
control panel memberi kita kontrol penuh atas semua komponen XAMPP yang telah
di Install. Kita dapat menggunakan Control Panel untuk memulai / menghentikan
modul yang berbeda, meluncurkan Unix shell, membuka Windows explorer sampai
melihat semua operasi yang sedang berjalan di balik layar.
Berikut
ini adalah gambaran singkat dari Control Panel. Untuk saat ini, kita hanya
perlu tahu bagaimana untuk memulai dan menghentikan server Apache.
Keterangan
dari nomor-nomor diatas adalah:
Nomor
1. Tempat Log semua aktifitas
Nomor
2. Alat untuk kontrol module XAMPP
Nomor
3. Menampilkan service yang sedang berjalan dibalik layar
Nomor
4. Membuka windows explorer
Nomor
5. Membuka Unix Shell
Nomor
6. Menampilkan semua proses dalam server
Nomor
7. Membuka panel konfigurasi
Ikuti
langkah-langkah berikut ini untuk menguji instalasi XAMPP kita dengan
meluncurkan web server Apache dan membuat file PHP sederhana.
Langkah
1: Di control panel XAMPP, klik tombol ‘Start’ di bawah tulisan ‘Actions’ untuk
modul Apache. Hal ini menginstruksikan XAMPP untuk memulai webserver Apache.
Langkah
2: Buka browser web dan pada address bar ketik: http://localhost atau
127.0.0.1.
Langkah
3: Pilih bahasa Anda dari splash screen.
Langkah
4: Kita akan melihat layar berikut. Ini berarti kita telah berhasil menginstall
XAMPP di komputer kita.
Langkah
5: Sekarang kita akan menguji apakah komponen PHP di XAMPP telah ter-Install
dengan baik. Untuk melakukan hal ini, jalankan Notepad dan ketik berikut ke
dalam dokumen baru:
Simpan
file ini sebagai ‘test.php’ di c:\ xampp\htdocs\ (atau direktori dimana Anda
menginstal XAMPP).
Langkah 6:
Arahkan halaman browser ke localhost / test.php. Jika berhasil dalam halaman
browser akan menampilkan pesan atau tulisan “Halo dunia”.
3.
Mail Server
Mail Server atau E-Mail Server adalah
perangkat lunak program yang mendistribusikan file atau informasi sebagai
respons atas permintaan yang dikirim via email, mail server juga digunakan pada
bitnet untuk menyediakan layanan serupa ftp. Selain itu mail server juga dapat
dikatakan sebagai aplikasi yang digunakan untuk penginstalan email.
INSTALASI MAIL SERVER DENGAN MENGGUNAKAN MERCURY DI XAMPP
Selain menyediakan fitur web server Xampp juga menyediakan fitur Mail server dimana menggunakan Fitur Mercury dengen fitur ini kita dapat membuat simulasi mail server dengan localhost yang ada pada komputer kita
Pertama , Langkah awal yang harus kita lakukan adalah membuka xampp control dan mengaktifkan fungsi dari mercury.
Kedua, Setelah langkah satu selesai kita lakukan maka selanjutnya kita pilih menu konfigurasi dimana ini untuk menambahkan akun lokal pada mercury untuk dijadikan simulasi berkirim mail.
ketiga , Sebelum dapat dilakukan simulasi mengenai fungsi dari mail server ada satu buah software yang kita butuhkan yaitu filezilla dimana software tersebut dapat didownload di https://www.mozilla.org/en-US/thunderbird/
kemudian setelah di install kita juga telah membuat email address baru , pilih skip this and use my existing email. Kemudian
isikan name dan email name bebas dengan akhiran @localhost karena disni server lokal dari pc atau laptop kita sendiri yang digunakan, jika sudah di isi click
next dan terakhir yaitu done , begitu juga dengan account ke dua , jika ada
bacaan warning site abaikan saja dengan mengclick “ I understand the risks”
lalu click done
Jika semua langkah telah dilakukan maka selanjutnya adalah tinggal uji coba dimana bisa dilihat seperti gambar berikut
4. DNS Server
DNS
merupakan sebuah sistem yang berfungsi menterjemahkan alamat IP ke nama
domain atau sebaliknya, dari nama domain ke alamat IP. Jadi, host komputer
mengirimkan queries berupa nama komputer dan domain name server yang kemudian
dipetakan ke dalam alamat IP oleh DNS.
Cara
setting nya yaitu :
Pertama , langkah yang harus kita lakukan adalah membuka control panel - > kemudian pada bagian kiri terdapat network and sharing center ,
lalu pilih change adapter setting , kemudian pilih jaringan yang akan
gunakan , misalnya wifi , kemudian click kanan pada mouse atau taouchpad -> lalu pilih button properties
Kedua , maka akan tampil propertise dari jaringan tersebut lalu kita pilih networking , kemudian pilih TCP/IPV4 atau TCP/IPV6 , lalu isikan ip address dan
dns server secara manual , dns yang saya
gunakan , menggunakan dns google kemudian click OK
5. FTP Server
File
Transfer Protocol (FTP) adalah suatu protokol yang berfungsi untuk
tukar-menukar file dalam suatu network yang menggunakan TCP koneksi bukan UDP.
Dua hal yang penting dalam FTP adalah FTP Server dan FTP Client. FTP server
adalah suatu server yang menjalankan software yang berfungsi untuk memberikan
layanan tukar menukar file dimana server tersebut selalu siap memberikan
layanan FTP apabila mendapat permintaan (request) dari FTP client.
INSTALASI
FTP (File Transfer Protocol)
File
Transfer Protocol (FTP) adalah suatu protokol yang berfungsi untuk
tukar-menukar file dalam suatu network yang menggunakan TCP koneksi bukan UDP. Setting
FTP menggunakan salah satu software yaitu FTP SERVER, bisa di download di sini
langkah
langkah instalasi FTP yaitu
Pertama
, Langkah paling awal untuk menggunakan ftp server pada windows adalah mengintal atau memasangnya terlebih dahulu lalu dilanjutkan dengan mengisikan ip server 127.0.0.1
kemudian port 14147 , dan jika berhasil maka akan muncul tampilan seperti pada gambar berikut
Kedua,
Dalam penggunaan ftp ini memiliki fitur untuk mengelompokan pengguna jika software ini akan digunakan oleh banyak pengguna sekaligus dimana memiliki fungsi grup untuk memudahkan pada saat pemakaian terhadap pemakai yang banyak sehingga meminimalisasi kesalahan yang dapat terjadi.
Ketiga , kita dapat mengatur pemakainya dengan cara edit -> user . Sama dengan group, kita dapat menambahkan nama dengan klik
Add. Berikan nama dan pilih groupnya lalu tekan tombol OK. jika kita berniat untuk memberikan
password pada pengguna tersebut. Centang radio box Password dan isikan password
nya. Kemudian Klik Start -> Run, ketik cmd di kotak isian lalu tekan enter.
Ketikkan di prompt ftp 127.0.0.1 lalu tekan enter. Jika pengaturan sudah
benar semua, maka FTP client pun tersambung.
Kemudian
semua aktifitas para pemakai di tampilkan di file zilla control
Sumber :